Outlookメール処理高速化に必須のクイック操作
Outlookにはクイック操作機能で、様々な処理のショートカットをカスタマイズして作ることができます。
1クリックでフォルダーへの移動やメール操作、フラグの設定などができ、非常に便利です。

さらに、ショートカットキーを割り当てることができるので、キー操作ですばやく処理できるのもありがたいところです。
例えば、一番多用するのがこちら

ショートカットキー Ctrl+Shift+1で受信トレイのメールをArchiveフォルダーへ移動できるように設定しています。
3キーのホットキーアサインはなんとかならないか?
Outlookのクイック操作ショートカットにはCtrl+Shift+0~9を割り当てることができます
が、、Ctrl+Shift+数字というのは微妙に押しにくいんですよね。
そこで、AutoHotkeyというソフトを使い、2キーのショートカットへキーバインドを変更しました。
Outlookに特化したものではなく、キーの割り当てを変更するので、どんなソフトのショートカットキーサインにも利用でき、とても汎用性は高いです。
ちなみに、キーの割り当て変更であれば、KeySwapを用いれば簡単に対応できます。

しかし、こちらは1対1のキーアサイン変更になるので、上述の3キーを2キーや1キーに割り当てるようなことは実現できません。
AutoHotkeyについて
AutoHotKeyはレジストリ操作型のキーバインド変更ソフトとは異なり、常駐型のアプリケーションとなります。
キーの割り当てを変更するためのスクリプトを記述し、それを読み込ませる形で常駐させます。
スクリプトというと小難しそうですが、割り当てたいキー→割り当てるキーを単純に羅列するだけですので、いたって簡単です。
例えばCtrl+Shift+1をAlt+1に割り当てるのはこんな感じになります。
!1::send,+^1
return
::send,と書かれている後ろが割り当てもとのキー、::send, 以前が割り当て先のキーです。記号の意味は後ほど
こちらに日本語化されたリファレンスがあります。
正式にはスクリプトエンジンということで、実効制御やら演算など実に様々な処理を実行できるようですが、私は単にキーの割り当てを行いたいだけですので、そこに絞って説明します。
インストール
AutoHotkeyのホームページから「Download」→「Download AutoHotkey Installer」を選択し、インストーラーし、インストールすればOKです。
なお、インストール時に文字コードを選択する必要がありますが、これは「UNICODE」を選択してください。
スクリプトの作成
インストール後、デスクトップを左クリックすると、新規作成から「AutoHotkeyScript」を選択できるようになります。

これを選んでできたファイルをテキストエディタで開き編集します。

#NoEnv ; Recommended for performance and compatibility with future AutoHotkey releases.
; #Warn ; Enable warnings to assist with detecting common errors.
SendMode Input ; Recommended for new scripts due to its superior speed and reliability.
SetWorkingDir %A_ScriptDir% ; Ensures a consistent starting directory.
ここにスクリプトを追記します。
キーの割り当てだけであれば先ほどの例のように::send,前後に指定するキーを示す記号を並べるだけでOKです。
!1::send,+^1
return
キー名のリストはこちらをご確認ください
修飾キーは以下で指定できます。
| 記号 | キー |
|---|---|
| + | Shift |
| ^ | Control |
| ! | Alt |
| # | Windows |
上記の例だと !1はAlt+1、+^1はShift+Control+1となります。
まとめると以下のような形です。
(割当先のホットキー)::send,(割り当てるホットキー)
Return
returnは処理を記述する際にここまでを一気に実行することを示すようなので、今回は、キーバインドを指定した後、returnをおまじないのように記載しておけばOKです。
今回、私のスクリプトは、3つのホットキーをアサインしてこのような形になりましたs。
#NoEnv ; Recommended for performance and compatibility with future AutoHotkey releases.
; #Warn ; Enable warnings to assist with detecting common errors.
SendMode Input ; Recommended for new scripts due to its superior speed and reliability.
SetWorkingDir %A_ScriptDir% ; Ensures a consistent starting directory.
!1::send,+^1
return
!2::send,+^2
return
!3::send,+^3
return
スクリプト実行
スクリプトをダブルクリックすれば実行されます。
常駐時はタスクトレイに以下のような「H」アイコンが表示されます。

起動時に常駐されるように、スクリプトをスタートアップフォルダに入れておくのがよいかと思います。
Windows → スタートメニュー → プログラム → スタートアップ
まとめ
常駐というと抵抗のある方もいるかもしれませんが、常駐ゆえに実に自由度の高い設定ができます。
今のところホットキーの変更にしか使っていませんが、活用次第では処理の自動化など、業務の効率化を図れるかもしれませんね。




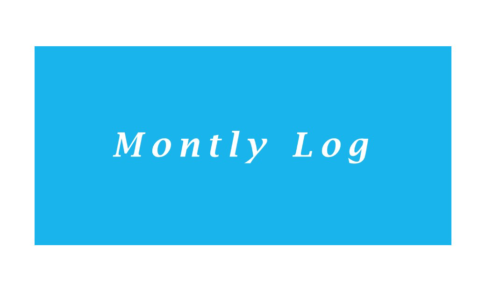
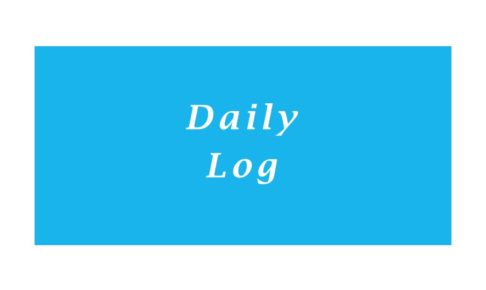


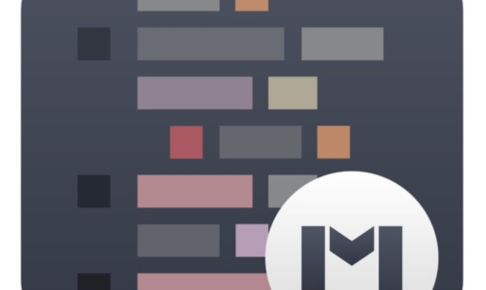
コメントを残す