何はともあれSSH接続
ConoHaでのUbuntu環境は契約と同時にあっという間に完了し(当たり前ですが、AWS EC2とは大違い)、まずはSSHで接続できるように設定を行います。クライアント側はiPad Proが前提です。
開始時点でWebの管理画面からコンソールを立ち上げることができますので、まずは最低限の設定をここで行います。
サーバーリストから、ネームタグをクリック

サーバー上部のアイコンでコンソールを選択

コンソールが起動します。

iPadだからなのか、スペースが入力できなかったり、その他、効かないキーもあったりと厄介なのですが、上部の「特殊キー」「テキスト送信」といった機能を駆使して、進めていきます。
ユーザの追加
ユーザは初期状態では契約時に設定したルートアカウントのみですので、まずはユーザアカウントを一つ追加します。
useraddは-mオプションでユーザのホームディレクトリが作成されます。
$ useradd -m new_user
$ passwd new_user
追加したユーザーにsudo権限を追加
$ usermod -aG sudo new_user
ユーザーができたので、セキュリティ上ルートユーザでアクセスできないよう、制限をかけます。
cd /etc/ssh
sudo vim sshd_config
ルートログイン許可をnoへ変更
# PermitRootLogin yes
PermitRootLogin no
sshdをリスタートして、反映します。
$ sudo systemctl restart sshd
これでとりあえず、クライアントからSSHログインが可能になります。
iPadクライアントよりログイン
iPadでつかっているクライアントは[Prompt2]です。1800円の有料アプリですが、使用頻度、機能と使いやすさを考えるとコスパは非常に良いとおもいます。
接続画面でIP、ユーザー名、パスワードを入力すればOK。
接続前に「この接続を保存する」を選択しておくと、次回からはメニューを選択するだけで接続が可能になります。

接続完了です。

ここでは画面を端折ってしまいましたが、ユーザ名、パスワードでのログインだと、「接続を信頼するか?」の確認画面がいちいち出ます。セキュリティ性を高めるためにも、公開鍵認証に変更します。
公開鍵認証の設定
クライアントで公開鍵を発行→サーバーに設定あるいはサーバーで発行→クライアントに設定の方法がありますが、今回は前者で実施しました。
Pronpt2で設定→鍵認証リスト

「+」で追加し、「鍵認証を生成する」


鍵認証の形式はRSA、サイズは2048を選択。名前とパスワードに先ほど作成した、ユーザ名と、パスワードを入力し、生成。

公開鍵と秘密鍵が生成されるので公開鍵をコピー

一旦、先ほどと同じようにユーザ名とパスワードでSSH接続し、
公開鍵をサーバ側に設置します。
ユーザのホームディレクトリに.sshディレクトリを作成し、パーミッションを「700」に設定
mkdir ~/.ssh
chmod 700 ~/.ssh
.sshフォルダへ移動し、公開鍵ファイルを作成します。
cd ~/.ssh
touch authorized_keys
vim authorized_keys
先ほどコピーした公開鍵をペーストして保存
パーミッションを変更します。
chmod 600 ./authorized_keys
これで鍵認証でログインできるようになります。
一旦切断して、ログイン設定を編集します。
ログイン設定画面のパスワード入力の右側の鍵マークをタップし、先ほど作成した公開鍵を選択します。


以上で、公開鍵認証でのログイン設定は完了です。
これで、ガシガシと環境を整えていく準備が整いました。


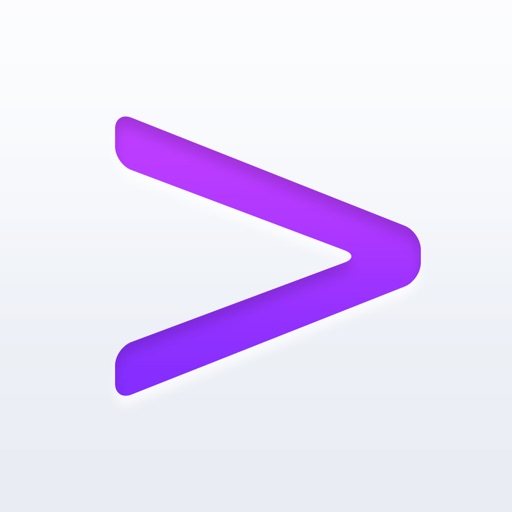





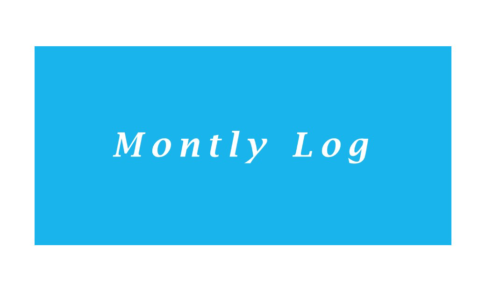
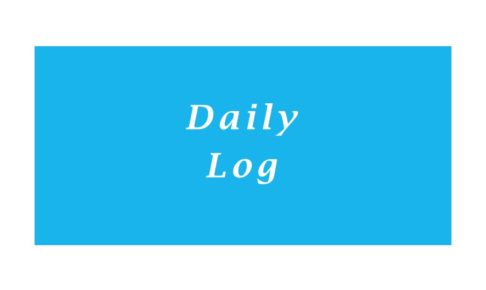


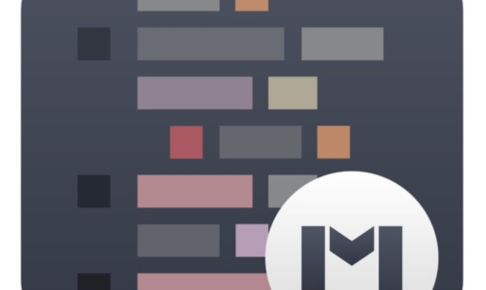
コメントを残す